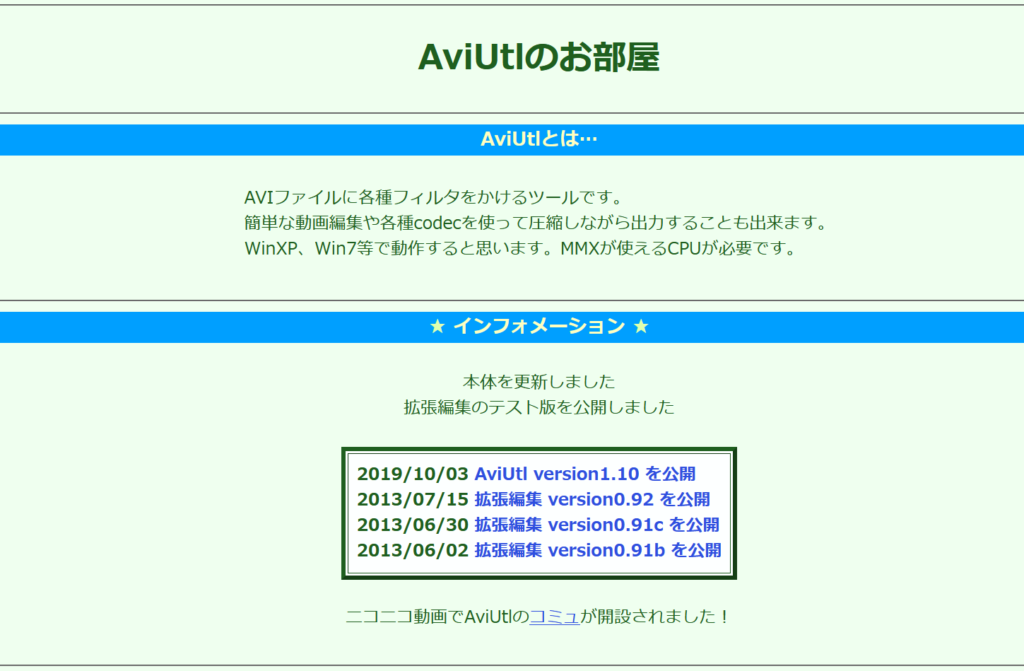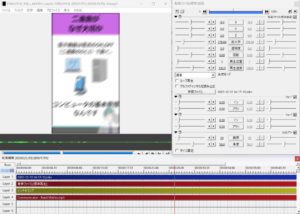【Avi Utl】動画全体の音量調整を行う方法(インチキコンプ)
昔から利用させていただいている動画編集ソフト「Avi Utl」。
このソフトウェアは超軽量で動くので、低スペックPCでも動画編集ができるという素晴らしいものです。加えて、さまざまなプラグインも識者によって開発されてきました。しかし、ツールに慣れていないと使いづらいこともあります。
そして、私がこのソフトで躓いたのは「動画全体の音量調整をどうすればいいのか?」という点でした。
このため、音量調整をするために「インチキコンプ」というものの導入と使い方になります。
目次
「Avi Utl」の基本設定
「Avi Utl」の本体は、公式サイトからダウンロードして利用します。
しかし、初期設定の状態では拡張編集(画像の下部に表示されているもの)がありませんので、自力で導入しなければなりません。
(こちらのサイトなど、ググると沢山出てきます)
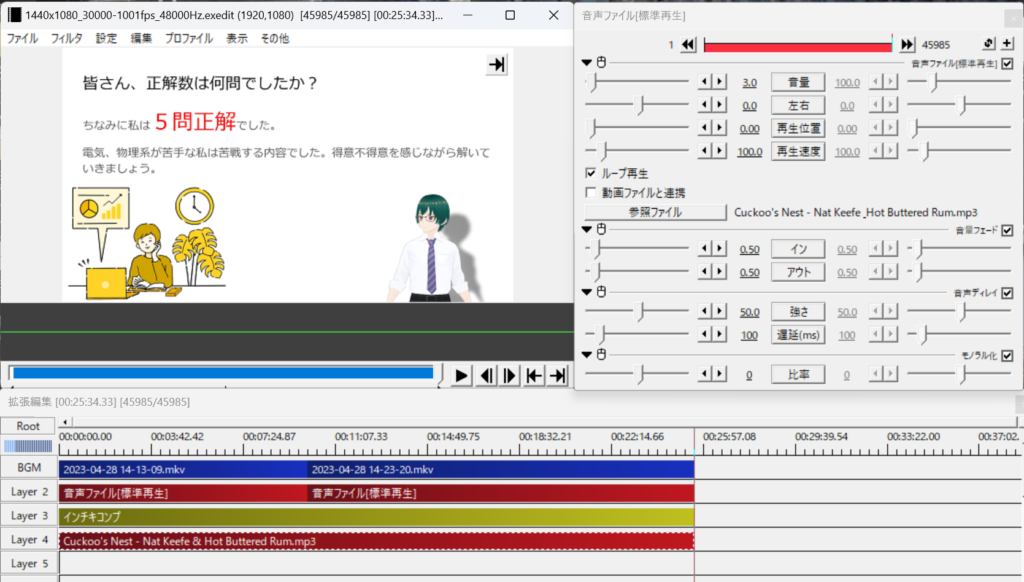
なお、このソフトの更新は2019年で止まっていますが、2023年4/29時点でのWindows11(私のパソコン)でも問題なく動いています。
基本機能でも音声調整はできるが・・・
AviUtlでは、音量調整をすることができますが、少し難点があります。
それは、入力音声の一つ一つで設定が必要な点です。
例えば、私の動画だと「動画ファイルの声」と「BGM」が音声入力としてあります。(以下画像の赤い部分)
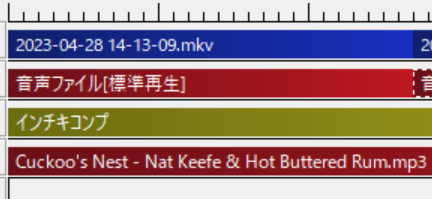
そして、それぞれの音声で音量を変えることはできるのですが、音声入力の数だけ調整をしなければなりません。
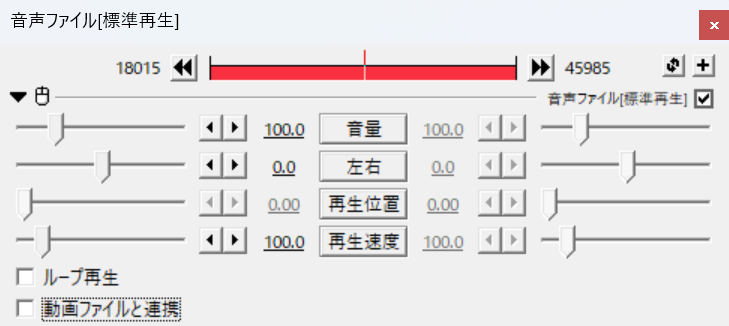
私としては、動画全体の音量を変えたいので、それぞれの動画で逐一音量調整するのは非常に面倒なんですね・・・
「インチキコンプ」を導入する
そこで動画全体で様々な音量調整ができる「インチキコンプ」というものを使っています。
導入手順は以下の通りです。
- 公式WEBサイトからプラグインをダウンロードする
- ダウンロードした「icomp.auf」を「exedit.auo」と同じフォルダに保存する。
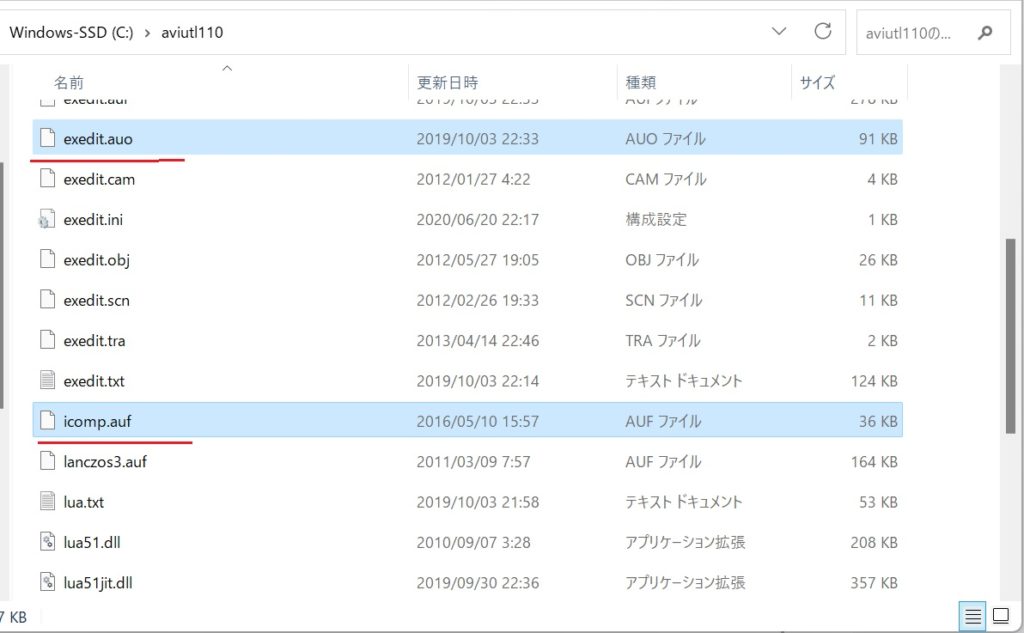
「インチキコンプ」を使う
インチキコンプは以下のようにシークバーから追加していきます。
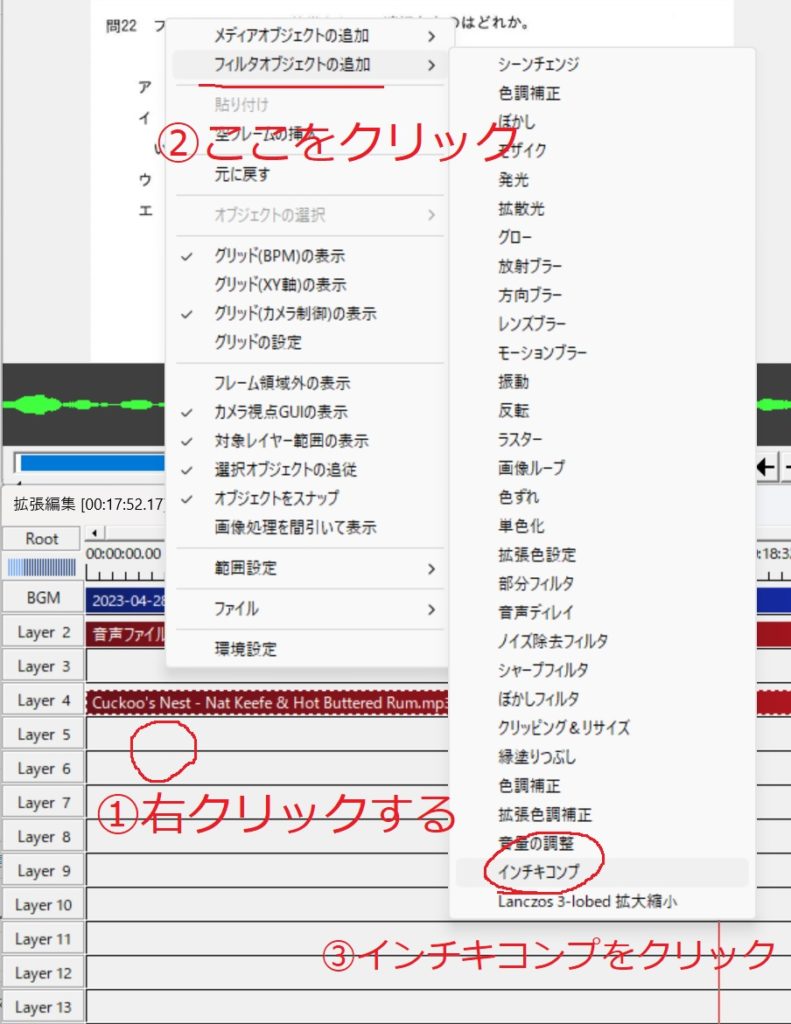
そうすると、黄色いバーで「インチキコンプ」が表示され、適応される範囲を指定しながら、音量などを設定できます。
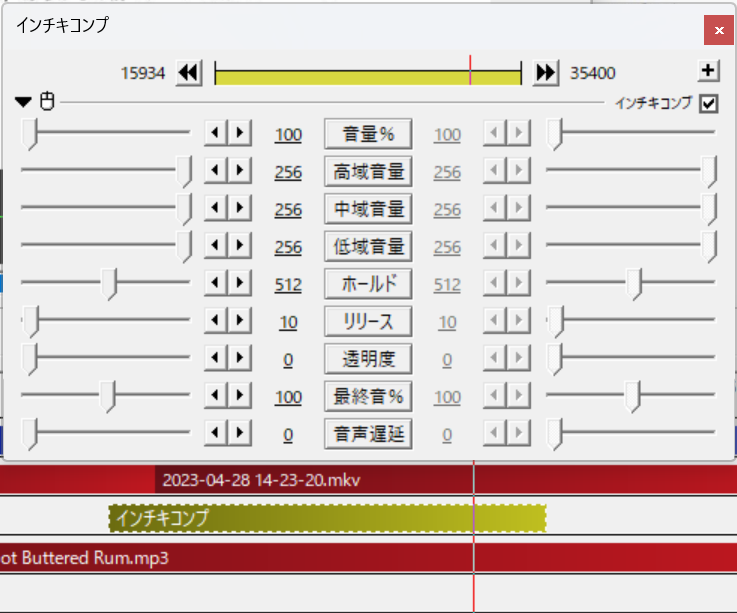
各設定については、色々試してみてください。高域音量や低域音量をいじるとイコライザーのような使い方ができます。
最後に
私のマイクだと、音量が小さかったため、これでYouTube用動画の音量を調節できています。
AviUtlの場合、色んなプラグインがあるので、インチキコンプよりも上位互換のものもあると思います。そういったものを見つけて、自身が使うことになったときは再度記事を書いておこうと思います。